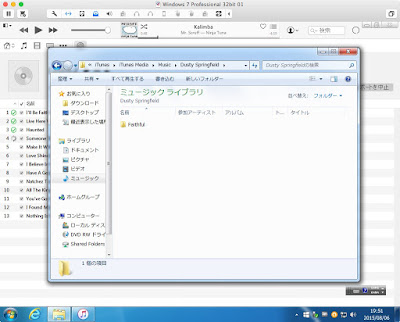VMware Fusion で Windows 8.1 update1 64bit → Windows 10、Windows 7 Professional 32bit → Windows 10 という2種類のアップグレードを行いましたが、アップデート前後のファイル容量の違いが結構ありました。
まずは大きな変化があった Windows 7 Professional 32bit から。
アップデート前の容量は 26.3GB でした。
Windows 10 へのアップグレード後は 13.4GB と大きく減少しています。
(iTunesを入れてからアップグレードしているので、実際の「元ファイル」は上のものより大きいんですけどね)
続いて 64bit版の比較。
アップデート前の Windows 8.1 update1 は 16.5GB でした。
アップデート後は 19GB とこちらは増加しています。
32bit と 64bit の違いでOSのサイズが異なるという結果になりました。
アップデート元が Windows 7 か Windows 8.1 かの違いもありますが、アップデート後で比較してみても 64bit > 32bit ですしね。
2015年8月10日
VMware Fusion 6.0.6 の Windows 7 32bit を Windows 10 にアップグレードした
VMware Fusion で動かしている Windows 7 Professional 32bit の環境を Windows 10 にアップグレードしてみました。
具体的な手順は、Windows 8.1 update1 をアップグレードしたときと同様で、「申し訳ございませんが、このPCではWindows 10を実行できません。」と出るので、ISOファイルを用いてのアップグレードです。
VMware Fusion側の設定でWindows 10 32bit版のISOファイルをマウント(Dドライブとして認識される)して setup.exe を実行。
あとは基本的に放置。何度かリブートしてますが確認画面などが無いので放置していれば進みます。
Windows 8.1 のときと違って、Microsoftアカウントを使わずにローカルのアカウントでログオン。
このへんは 64bit版 と変わらず。
あっさりとアップグレードできました。
64bit版のときと同様、VMware Toolsの再インストールは不要でした。
ミュージック アプリを動かしてみたところ。
先日 iTunes でインポートしたアルバムが表示されました。
Windows 7のサンプル曲は表示されていません。
2015年8月8日
架空請求のメールが届いた(その9)
またまた届きました。
差出人は flghnanimpn@i.softbank.jp でした。
@i.softbank.jp ばっかりなのはなぜ?(ソフトバンクのiPhone用ドメイン)
---------------------------------------------------------------------
■支払督促■料金滞.納によるご_請求につ.いて
債権回収法人
担当 相馬 辰夫
■登録名及びアドレス:△△△@ezweb.ne.jp
当職は、運営元から委任を受け、本通知書を作成し、貴殿に対し、以下のとおり、ご通知申し上げます。
貴殿が登録したcommunityService及び情報サイト(無料メール交換サービス、メールポイント制サービス、無料SNSサービス、副業斡旋サービス、異性連絡先交換無料サービス掲示板、異性交流アプリ、男女がSNS機能を使用して交流するサービス、アダルトサイト、懸賞サービス、競馬情報サービス、メールマガジン等)に「△△△@ezweb.ne.jp」で登録履歴が御座います。当事件は会員規約に決められた期間アクセスせず利用の意思が無くなった場合に自身の登録アドレスを添えて退会番組申請をして頂けない場合、延滞金が発生する内容が記載されていたにも関わらず、今回貴殿はメールアドレスを提示せず放置した事により発生した延滞金の督促請求とさせて頂きます。
運営元より代理人として弁護士が立てられ、債権を確認させて頂き本通知の通り再請求させて頂きます。万が一、本書到達後下記期限内に貴殿からの代行退会手続確認がとれない場合には、やむなく法的手続を執る旨、申し添えます。
《手続期限》
2015年08月09日迄22:00迄
※滞納遅延金発生原因※
無料期間中に正式な退会申請せずに放置し、月額料金を滞納した為
上記、お支払いが困難な場合、正式に退会申請をされていないサイトを今すぐ正式に退会し、遅延損害金を差し止め及び延滞金の支払い免除を希望される場合は下記よりご申請下さい。
■代行退会依頼及びお問い合わせはコチラ
http://b00gewwq.top/bin/campX.php?<以下省略>
(滞納した費用の支払い義務を無くす事が出来ます。)
※通知専用アドレスとなりますので、直接返信しても届きませんのでご注意下さい。
草々
---------------------------------------------------------------------
http://b00gawwq.top/bin/campX.php? を開いてみると、
差出人は flghnanimpn@i.softbank.jp でした。
@i.softbank.jp ばっかりなのはなぜ?(ソフトバンクのiPhone用ドメイン)
---------------------------------------------------------------------
■支払督促■料金滞.納によるご_請求につ.いて
債権回収法人
担当 相馬 辰夫
■登録名及びアドレス:△△△@ezweb.ne.jp
当職は、運営元から委任を受け、本通知書を作成し、貴殿に対し、以下のとおり、ご通知申し上げます。
貴殿が登録したcommunityService及び情報サイト(無料メール交換サービス、メールポイント制サービス、無料SNSサービス、副業斡旋サービス、異性連絡先交換無料サービス掲示板、異性交流アプリ、男女がSNS機能を使用して交流するサービス、アダルトサイト、懸賞サービス、競馬情報サービス、メールマガジン等)に「△△△@ezweb.ne.jp」で登録履歴が御座います。当事件は会員規約に決められた期間アクセスせず利用の意思が無くなった場合に自身の登録アドレスを添えて退会番組申請をして頂けない場合、延滞金が発生する内容が記載されていたにも関わらず、今回貴殿はメールアドレスを提示せず放置した事により発生した延滞金の督促請求とさせて頂きます。
運営元より代理人として弁護士が立てられ、債権を確認させて頂き本通知の通り再請求させて頂きます。万が一、本書到達後下記期限内に貴殿からの代行退会手続確認がとれない場合には、やむなく法的手続を執る旨、申し添えます。
《手続期限》
2015年08月09日迄22:00迄
※滞納遅延金発生原因※
無料期間中に正式な退会申請せずに放置し、月額料金を滞納した為
上記、お支払いが困難な場合、正式に退会申請をされていないサイトを今すぐ正式に退会し、遅延損害金を差し止め及び延滞金の支払い免除を希望される場合は下記よりご申請下さい。
■代行退会依頼及びお問い合わせはコチラ
http://b00gewwq.top/bin/campX.php?<以下省略>
(滞納した費用の支払い義務を無くす事が出来ます。)
※通知専用アドレスとなりますので、直接返信しても届きませんのでご注意下さい。
草々
---------------------------------------------------------------------
http://b00gawwq.top/bin/campX.php? を開いてみると、
認証是錯誤! 通報了管理者という表示が。簡体じゃない中文ですね。
謝謝?
Windows 7 に iTunes をインストールする
iPod, iPhone を利用していなくても無料で使える音楽管理ソフトウェア、iTunes を Windows 7 に入れてみました。
Windows PCでやると面倒なんで、VMware Fusion に素のWindows 7 Professional 32bit を用意し、iTunesのインストールからCDのリッピングまでをまとめました。
Internet Explorer で iTunes で検索。
広告が上位に表示されるけど、下の画面で言えば、 2つ目のは広告だから無視。
iTunesのダウンロード と書いてある4つ目のものをクリック。
具体的にはこのURLです。
http://www.apple.com/jp/itunes/download/
Eメールアドレスを入力するようになっていますが、下のようにチェックボックスのチェックを2つ外せば問題ありません。(emailアドレスの入力は任意であり必須ではありません)
「今すぐダウンロード」をクリック。
Internet Explorerの画面下部にダウンロードするか出てくるんでダウンロードします。
インストーラのダウンロードが完了した状態がこれ。
「実行」をクリックします。
インストーラーが起動するので「次へ」をクリック。
「インストール」をクリック。
Windows版でも英語環境に変更できるんですね。ジャンルの「Rock」が「ロック」になってしまう問題で悩む人はここで言語変更するのが吉ですね。
Windows側のセキュリティチェック画面が出るので、実行するんで「はい」をクリック。
また出てきたので「はい」をクリック。
iTunes のインストールが完了しました。
「インストールが終了したら iTunes を開く。」にチェックを入れたまま、「完了」をクリック。
初回起動なので、iTunes ソフトウェア使用許諾契約の画面が出ます。
さくさくっと読むか、読まないかはお任せして「同意する」をクリック。
「iTunes ライブラリの読み込み中」というウインドウが出ましたが放置。
「iTunes ライブラリの確認中」と出ますが放置。
起動しました。
「ライブラリの情報を Apple に送信して、アーティストのイメージ、アルバムカバー、その他の関連情報をライブラリに表示することに同意しますか?」という選択肢が出てきますが、ひとまず「同意します」をクリック。
後述しますが、ここで同意しておいても、それだけではアルバムカバー(ジャケット写真)は取得できません。
マイミュージックには Windows 7 に入っているサンプル曲が3つ入っていました。
音楽CDをPCに挿入すると CDの検索結果が表示されます。(複数ある場合のみ)
Windows側の設定画面が出てきました。
音楽CD (Audio CD) をPCに接続した時の動作をどうするかというもの。
上から、オーディオCDの再生(Windows Media Playyerでの再生)、iTunesで曲を表示する、iTunesでオーディオCDの再生、iTunesで曲をインポート という内容。
音楽CDを入れたときにいきなり再生されたり、楽曲をインポートされると困るんで、「曲を表示」を選択しました。
画面右側の「インポート」をクリックすると、音楽CDのリッピングを開始できます。
「インポート設定」という画面が出ますが、ここは設定変更が必要。
汎用のプレイヤやカーナビなどによっては iTunes標準 の AAC形式 に対応していないことがあるので、より汎用性の高い MP3形式 にしてみます。インポート方法を「AACエンコーダ」から「MP3エンコーダ」に変更するだけです。
音質の「設定」が、「良音質 160kbps」になっていますが、より高音質な 256kbps にしておいた方が良いかと思いますんで、カスタムでこんな感じに設定。
MP3エンコーダ、カスタム(256kbps)に変更したら、「オーディオCDの読み込み時にエラー訂正を使用する」の□にチェックを入れるのを忘れずに。
CDにキズなどがあった場合に何度もその箇所を読み直してエラー訂正をするというものです。
ようやくここで「OK」をクリックするとCDのインポート(リッピング)が始まります。
インポート中です。
インポートされた音楽ファイルはどこに保存されているかといえば、以下の場所です。
(タスクバーの Internet Explorer アイコンの右にある黄色のアイコンをクリック)
ライブラリのミュージックライブラリをクリックすると iTunes と サンプルミュージック があります。後者は前述の Windows 7 に最初に入ってた3曲が入っている場所。
iTunes をクリックすると iTunes Media というフォルダがあります。
iTunes Media をクリックして開くと Music というフォルダがあります。
インポート(リッピング)したファイルはここに入ります。
iTunes Media→Music→アーティスト名のフォルダという順になります。
iTunes Media→Music→アーティスト名→アルバム名 というフォルダ構成というのがわかりますかね。
アルバム名をクリックしてアルバム内容を表示させたところ。
Windowsのエクスプローラーの画面だとファイルサイズが表示されないんで、タイトルと書いてあるあたりを右クリックしてサイズを追加。
こんな表示になりました。
iTunesの画面に戻って、インポートが完了していることを確認します。
音楽CDを取り出すには、ドライブのEjectを押すか、画面の▲を押します。
iTunes のマイミュージックにアルバムが追加されました。
このままだとアルバムジャケット、アルバムアートワークが無い状態なんですが、右クリックすると「アルバムアートワークを入手」というのが出てきます。
Apple ID を取得(iPhone利用者は既に持っているあれ)しないと駄目ってことです。
前のところで同意したのに Apple ID は無料で取得できるんで、取得しておいた方が良いってことですね。
ジャケ写真不要、または人力でコピペするんであれば、そのままでもOKかと。
カーナビなどSDカードに楽曲ファイルをコピーするんであれば、iTunes Media→Music→アーティスト名→アルバム名 SDカードにコピーすればOKです。
アーティスト単位であれば、iTunes Media→Music→アーティスト名 でコピーとなります。
楽曲名や曲順などはMP3形式のファイル内に情報が入っているので問題無し。
Windows PCでやると面倒なんで、VMware Fusion に素のWindows 7 Professional 32bit を用意し、iTunesのインストールからCDのリッピングまでをまとめました。
Internet Explorer で iTunes で検索。
広告が上位に表示されるけど、下の画面で言えば、 2つ目のは広告だから無視。
iTunesのダウンロード と書いてある4つ目のものをクリック。
具体的にはこのURLです。
http://www.apple.com/jp/itunes/download/
Eメールアドレスを入力するようになっていますが、下のようにチェックボックスのチェックを2つ外せば問題ありません。(emailアドレスの入力は任意であり必須ではありません)
「今すぐダウンロード」をクリック。
Internet Explorerの画面下部にダウンロードするか出てくるんでダウンロードします。
インストーラのダウンロードが完了した状態がこれ。
「実行」をクリックします。
インストーラーが起動するので「次へ」をクリック。
「インストール」をクリック。
Windows版でも英語環境に変更できるんですね。ジャンルの「Rock」が「ロック」になってしまう問題で悩む人はここで言語変更するのが吉ですね。
Windows側のセキュリティチェック画面が出るので、実行するんで「はい」をクリック。
また出てきたので「はい」をクリック。
iTunes のインストールが完了しました。
「インストールが終了したら iTunes を開く。」にチェックを入れたまま、「完了」をクリック。
初回起動なので、iTunes ソフトウェア使用許諾契約の画面が出ます。
さくさくっと読むか、読まないかはお任せして「同意する」をクリック。
「iTunes ライブラリの読み込み中」というウインドウが出ましたが放置。
「iTunes ライブラリの確認中」と出ますが放置。
起動しました。
「ライブラリの情報を Apple に送信して、アーティストのイメージ、アルバムカバー、その他の関連情報をライブラリに表示することに同意しますか?」という選択肢が出てきますが、ひとまず「同意します」をクリック。
後述しますが、ここで同意しておいても、それだけではアルバムカバー(ジャケット写真)は取得できません。
音楽CDをPCに挿入すると CDの検索結果が表示されます。(複数ある場合のみ)
Windows側の設定画面が出てきました。
音楽CD (Audio CD) をPCに接続した時の動作をどうするかというもの。
上から、オーディオCDの再生(Windows Media Playyerでの再生)、iTunesで曲を表示する、iTunesでオーディオCDの再生、iTunesで曲をインポート という内容。
音楽CDを入れたときにいきなり再生されたり、楽曲をインポートされると困るんで、「曲を表示」を選択しました。
画面右側の「インポート」をクリックすると、音楽CDのリッピングを開始できます。
「インポート設定」という画面が出ますが、ここは設定変更が必要。
汎用のプレイヤやカーナビなどによっては iTunes標準 の AAC形式 に対応していないことがあるので、より汎用性の高い MP3形式 にしてみます。インポート方法を「AACエンコーダ」から「MP3エンコーダ」に変更するだけです。
音質の「設定」が、「良音質 160kbps」になっていますが、より高音質な 256kbps にしておいた方が良いかと思いますんで、カスタムでこんな感じに設定。
MP3エンコーダ、カスタム(256kbps)に変更したら、「オーディオCDの読み込み時にエラー訂正を使用する」の□にチェックを入れるのを忘れずに。
CDにキズなどがあった場合に何度もその箇所を読み直してエラー訂正をするというものです。
ようやくここで「OK」をクリックするとCDのインポート(リッピング)が始まります。
インポート中です。
インポートされた音楽ファイルはどこに保存されているかといえば、以下の場所です。
(タスクバーの Internet Explorer アイコンの右にある黄色のアイコンをクリック)
ライブラリのミュージックライブラリをクリックすると iTunes と サンプルミュージック があります。後者は前述の Windows 7 に最初に入ってた3曲が入っている場所。
iTunes をクリックすると iTunes Media というフォルダがあります。
iTunes Media をクリックして開くと Music というフォルダがあります。
インポート(リッピング)したファイルはここに入ります。
iTunes Media→Music→アーティスト名のフォルダという順になります。
iTunes Media→Music→アーティスト名→アルバム名 というフォルダ構成というのがわかりますかね。
アルバム名をクリックしてアルバム内容を表示させたところ。
Windowsのエクスプローラーの画面だとファイルサイズが表示されないんで、タイトルと書いてあるあたりを右クリックしてサイズを追加。
こんな表示になりました。
iTunesの画面に戻って、インポートが完了していることを確認します。
音楽CDを取り出すには、ドライブのEjectを押すか、画面の▲を押します。
iTunes のマイミュージックにアルバムが追加されました。
このままだとアルバムジャケット、アルバムアートワークが無い状態なんですが、右クリックすると「アルバムアートワークを入手」というのが出てきます。
Apple ID を取得(iPhone利用者は既に持っているあれ)しないと駄目ってことです。
前のところで同意したのに Apple ID は無料で取得できるんで、取得しておいた方が良いってことですね。
ジャケ写真不要、または人力でコピペするんであれば、そのままでもOKかと。
カーナビなどSDカードに楽曲ファイルをコピーするんであれば、iTunes Media→Music→アーティスト名→アルバム名 SDカードにコピーすればOKです。
アーティスト単位であれば、iTunes Media→Music→アーティスト名 でコピーとなります。
楽曲名や曲順などはMP3形式のファイル内に情報が入っているので問題無し。
登録:
投稿 (Atom)